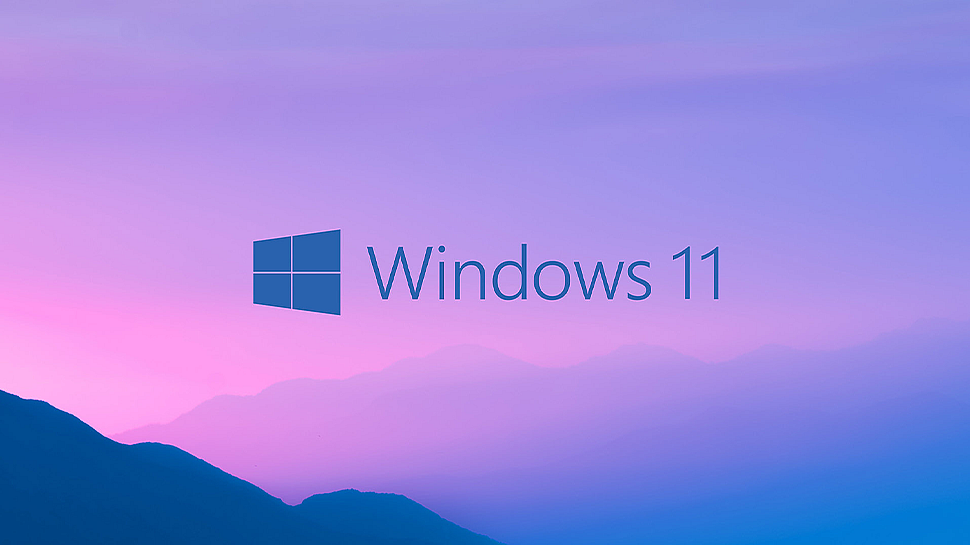
Автозагрузка – системная опция, которая позволяет запустить приложения в фоновом или даже обычном режиме автоматически при запуске операционной системы. Добавление программы в список автоматической загрузки позволяет пользователю не запускать ее вручную. Обычно в автозагрузку попадают различные системные программы, утилиты и средства безопасности (монитор средства очистки системы, антивирус, файрвол), а также программы, выполняющие фоновую деятельность (к примеру, мессенджеры, постоянно ожидающие новых сообщений) или необходимые для корректной работы других прикладных приложений.
Однако чрезмерное количество программ в списке автозагрузки приводит к замедлению работы компьютера. И если раньше список автозагрузки находился прямо в меню «Пуск» и пользователь мог вручную добавлять и удалять ярлыки различных программ, то в Windows 11 управление автоматической загрузкой «спрятано» в меню настроек. Поэтому мы решили рассмотреть эффективные способы управления автоматическим запуском приложений и сервисов, актуальные для ОС Windows 11.
Управление автозагрузкой вручную
В Windows 11 программы могут быть добавлены в меню автозагрузки при их установке. Базовые функции управления автоматической загрузкой приложений находятся в подразделе «Параметры» – «Приложения» – «Автозагрузка». Однако в этом меню пользователь может только отключить автоматический старт для приложений, добавленных в список при их установке, а также вернуть автозапуск, который был ранее отключен. Для всех приложений в этом списке приводится оценка их влияния на производительность системы.
Используется такая терминология:
- Без влияния – приложение отключено либо практически не использует системные ресурсы.
- С низким влиянием – использует до 300 мс времени процессора и до 300 Кб ввода-вывода на дисковом пространстве.
- Со средним уровнем влияния – использует до 1 секунды времени CPU и до 3 Мб ввода-вывода.
- С высоким влиянием – запуск приложения требует более 1 секунды или более 3 Мб ввода-вывода жесткого диска.
Также получить доступ к меню управления автозагрузкой и изменять отдельные его параметры можно такими способами:
- Через диспетчер задач («Пуск» – «Диспетчер задач», сочетание клавиш Ctrl + Shift + Esc, либо сочетание клавиш Ctrl + Alt + Del и выбор пункта «Диспетчер задач»). Запустив диспетчер, нужно открыть в нем вкладку «Автозагрузка».
- Добавляя и удаляя ярлыки приложений в папке C: (или другой системный диск, на котором установлена Windows)\ Пользователи\ Ваше_Имя_Пользователя (к примеру, User, Admin или Иван) \ AppData\ Roaming\ Microsoft\ Windows\ Start Menu\ Programs\ Startup.
- Через редактор системного реестра (команда regedit в меню запуска приложений, доступном по комбинации клавиш Win + R). Параметры запуска приложений при старте системы находятся в ветке HKEY_CURRENT_USER\SOFTWARE\Microsoft\Windows\CurrentVersion\Run. Каждое из приложений имеет собственный параметр типа REG_SZ, в котором указывается путь и ключи запуска приложения.
- С помощью планировщика заданий системы, открыть который можно с помощью команды taskschd.msc в том же окне запуска приложений Win + R. Этот метод позволяет убрать из автоматического старта даже те приложения, которые сложно «вычистить» другими методами, поскольку некоторые программы ставят собственный запуск именно в виде регулярной задачи, выполняемой при запуске системы, а не через классический функционал автоматической загрузки. Такой же трюк любят исполнять и различные вредоносные приложения, поэтому периодическая проверка планировщика заданий поможет вам не только ускорить загрузку операционной системы, но и своевременно обнаружить нарушение периметра безопасности вашего ПК.
Некоторые приложения продолжают запускаться даже после их удаления и их автоматической загрузки, и из планировщика заданий. Справиться с этой проблемой можно, отключив параметр «Использовать мои данные для входа, чтобы автоматически завершить настройку после обновления системы» в меню «Параметры» – «Учетные записи» – «Варианты входа».
Управление автозагрузкой приложений через сторонние программы
Помимо предусмотренных самой операционной системой способов, управлять настройками автоматической загрузки можно и с помощью ряда сторонних утилит. Очень удобно управление параметрами автоматического запуска реализовано в комплексной утилите CCleaner, которая объединяет в себе функционал очистки системы, поиска ошибок, обновления драйверов, редактирования реестра и тонкой настройки параметров ОС. Управлять автозапуском можно через вкладку «Инструменты» – «Запуск».
А если вы ищете утилиту, которая будет заниматься только редактированием функций автозапуска – то поможет в этом простое бесплатное приложение AutoRuns, которое можно скачать прямо с официального сайта Microsoft по ссылке.
