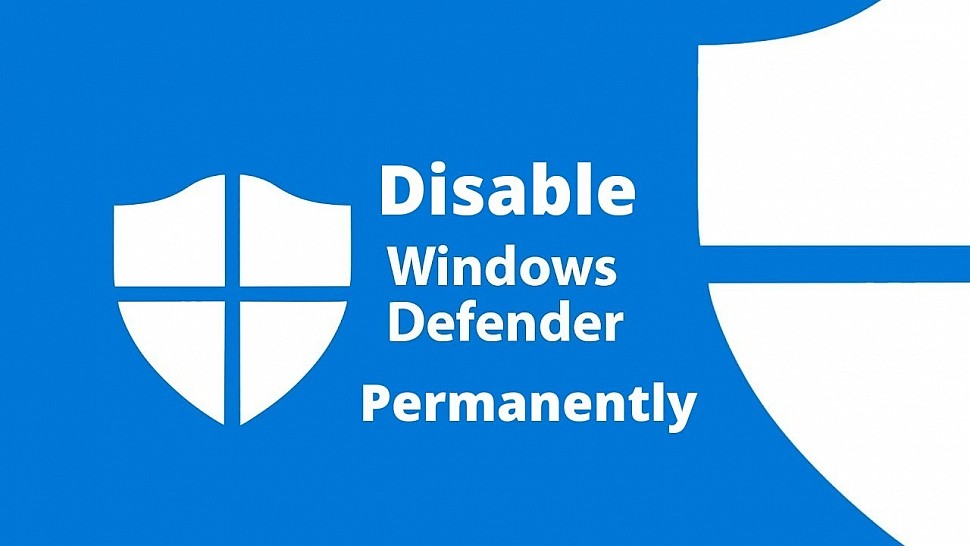
Windows 11 стало следующим обновленным поколением Windows. Релиз новой операционной системы Microsoft ждали около шести лет миллионы пользователей. Новая версия вышла удобной, с множеством интересных функций.
В 11 версии компания Microsoft постаралась уделить еще больше внимание безопасности и защите данных пользователя. И многие столкнулись с тем, что при обновлении с 10 версии до 11 встроенный Защитник грузит систему, так как проверяет и ищет ошибки в режиме реального времени.
Microsoft Defender – встроенный антивирус Windows 11, предустановленный набор инструментов Microsoft для защиты от вредоносного кода в режиме постоянного отслеживания состояния отдельных компонентов системы. Кроме вирусов, он предлагает защиту учетной записи, родительский контроль и онлайн-безопасность.
Если вы решили установить сторонний антивирус или же загрузить другие программы на свой ПК, то можете столкнуться с рядом трудностей именно из-за Защитника.
Есть несколько способов отключить Microsoft Windows Defender. Давайте их рассмотрим.
Отключение через настройки Групповой политики
Для начала нужно отключить защиту, а затем запустить редактор групповой политики. Откройте Пуск – Параметры – Конфиденциальность и безопасность – Безопасность Windows.
Затем откройте Защита от вирусов и угроз – Управление настройками, здесь отключите Защиту от подделки.
Для запуска Редактора локальной групповой политики, в строке поиска ищем «Изменение групповой политики» и запустите его.

В окне программы перейдите в раздел, Конфигурация компьютера – Административные шаблоны – Компоненты Windows – Антивирусная программа Microsoft Defender. Справа найдите настройку «Выключить антивирусную программу Microsoft Defender».
Кликните по ней правой кнопкой мыши и выберите Изменить. В открывшемся окне отметьте значение Включено, а затем нажмите – Применить и Ок.
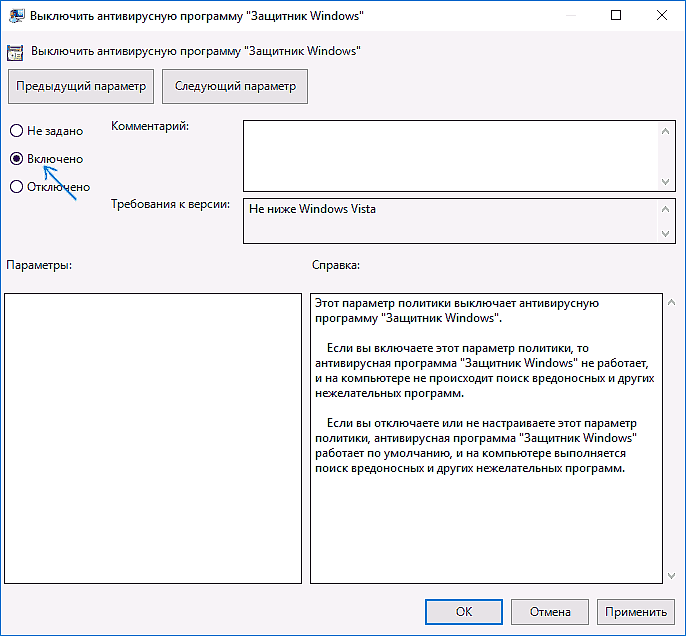
Далее меняем настройку «Разрешить постоянную работу службы защиты от вредоносных программ», здесь ставим отметку напротив Отключено – Применить – Ок.
Далее откройте папку «Защита в режиме реального времени» и откройте параметр «Выключить защиту в реальном времени». Здесь установите отметку Включено – Применить – Ок.
Настройка групповой политики завершена, далее, чтобы предотвратить запуск определенных служб и появление ошибок после отключение антивируса Windows 11, нужно настроить планировщик заданий. В поиске ищем «Планировщик заданий» и открываем его.
Переходим в раздел «Библиотека планировщика заданий» – Microsoft – Windows – Windows Defender. Здесь по очереди отключаем все четыре задания:
- Windows Defender Cache Maintenance
- Windows Defender Cleanup
- Windows Defender Scheduled Scan
- Windows Defender Scheduled Scan
Правой кнопкой мыши по значению – Отключить.
Затем нужно обновить политики компьютера и пользователя. Для этого откройте командную строку от имени администратора и выполните такую команду:
gpupdate /force
После данной настройки Защитник не будет запускаться с системой после следующей загрузке.
Отключение с помощью утилиты Autoruns для Windows
Второй из способов отключить Защитника Windows — это с помощью утилиты Autoruns для Windows. Загрузите данную утилиту с официального сайта Microsoft и распакуйте ее из архива.

Далее нам нужно отключить постоянную защиту и загрузится в безопасном режиме. Откройте Параметры – Конфиденциальность и безопасность – Безопасность Windows – Защита от вирусов и угроз – Управление настройками и отключите защиту в режиме реального времени.
Затем, чтобы загрузится в безопасном режиме в поиске, ищем «Конфигурация системы», открываем вкладку загрузка, устанавливаем отметку напротив Безопасный режим, Минимальная – Ок и нажмите Перезагрузка. После загрузки в безопасном режиме откройте Безопасность и проверьте не запустился ли Defender.
Затем перейдите в папку с утилитой Autoruns для Windows и запустите Autoruns64.exe. В окне программы откройте вкладку Services, с настройками по умолчанию службы Windows скрыты. Для того чтобы они отображались откройте Options и снимите отметку напротив скрыть записи Windows (Hide Windows Entries).
Далее ищем в списке службу Windows Defender и снимите отметку, это отключит автоматическую загрузку Защитника Windows после каждой перезагрузки системы.
После закрываем утилиту и загружаемся в обычном режиме. Открываем Конфигурацию системы, отмечаем здесь Обычный запуск – Ок - Перезагрузка. После перезагрузки откройте диспетчер задач и проверьте запуск Службы Защитника Windows.
Откройте Параметры – Конфиденциальность и безопасность – Безопасность Windows – Защита от вирусов и угроз – Кабинет. Здесь вы увидите вращающийся значок или статус защиты – Неизвестный. В это время защитник проверяет настройку.
Стоит помнить, что не нужно нажимать по плитке Защитника, пока он получает информацию или отображается неизвестный статус. Если кликнуть по плитке Защитник Windows снова станет активным, подождите пока не появится статус - Отключен.
Готово! Теперь вы точно знаете, как отключить Защитник Windows на вашем компьютере. Четко следуйте инструкции и тогда, он не будет включаться после перезагрузки системы снова.
