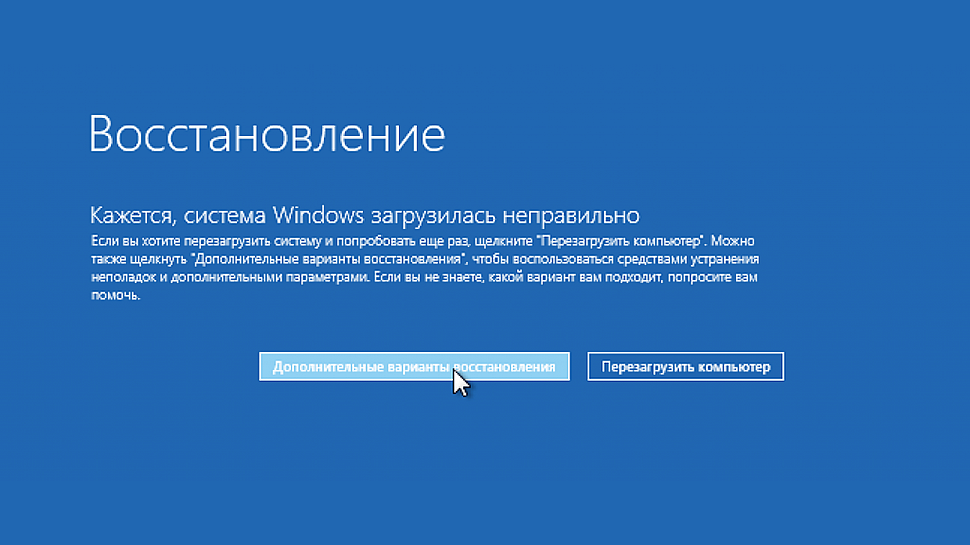
Работоспособность операционной системы Windows зависит от целостности целого ряда системных файлов, которая может быть нарушена из-за ошибок при установке программ и драйверов устройств, некорректного внесения изменений в настройки системы, действий вирусов или вредоносного ПО, сбоев во время обновлений системы, ошибок жесткого диска, некорректного завершения работы системы во время работы с системными файлами и других факторов. Для устранения таких проблем без полной переустановки операционной системы последние версии Windows (начиная с Microsoft Windows ME) имеют встроенную функцию восстановления системы.
Поэтому мы решили рассказать вам о возможностях этой функции, а также рассмотреть корректную последовательность действий по восстановлению целостности системных файлов.
Чем может помочь функция восстановления системы
Принцип действия этой функции основан на периодическом создании «слепков» работоспособной конфигурации – локальных копий основных системных файлов. «Слепки» периодически делаются во время корректных запусков операционной системы. Сохраняются локальные копии в скрытой папке System Volume Information, которая расположена на системном логическом жестком диске.
По умолчанию резервное копирование ключевых файлов выполняется один раз в день.
Дополнительные точки восстановления система создает в следующих ситуациях:
- Установка обновлений операционной системы (откат обновления как раз и представляет собой загрузку такой «внеплановой» точки восстановления).
- Установка программного обеспечения.
- Обновление и установка драйверов устройств.
Также дополнительная точка восстановления может быть создана вручную по запросу пользователя – для этого нужно открыть Панель управления, перейти в раздел «Восстановление», в нем открыть подраздел «Настройка восстановления», перейти во вкладку «Защита системы» и выбрать опцию «Создать». Далее нужно в открывшемся окне ввести имя для создаваемой точки восстановления и нажать кнопку «Создать».
Во вкладке «Защита системы» можно также настроить периодичность создания новых точек восстановления, удалить ненужные резервные копии и задать лимит пространства на жестком диске, которое могут занимать автоматически создаваемые системой точки восстановления.
Как правильно выполнить восстановление системы в актуальных версиях Windows
Запустить программу восстановления системы из ранее созданной контрольной точки можно, открыв соответствующую программу из меню «Пуск» – для этого нужно нажать кнопку «Пуск», перейти в раздел «Все программы», в нем открыть папку «Стандартные», в ней открыть папку «Служебные» и в этой папке найти ярлык «Восстановление системы».
Если в вашей версии Windows используются другие названия пунктов в меню программ «Пуск», то найти необходимый раздел можно через встроенный поиск – достаточно открыть окно поиска из меню «Пуск» и ввести в него фразу «Восстановление системы».
Независимо от выбранного способа доступа, далее вы увидите окно с названием «Восстановление системных файлов и параметров». Если вы не следили за работоспособностью вашей системы и не знаете, какое именно действие и в какой именно момент могло спровоцировать проблемы, то достаточно выбрать в этом окне пункт «Рекомендуемое восстановление». Если же вы зафиксировали конкретный момент, в который начались проблемы, то следует выбрать опцию «Выбрать другую точку восстановления» и выбрать подходящую резервную копию вручную.
После выбора точки восстановления достаточно нажать «Далее» и дождаться, пока мастер восстановления операционной системы завершит копирование файлов и подаст запрос на перезагрузку ОС. Нормально пользоваться компьютером можно будет после завершения перезагрузки.
Если вам не удается запустить ОС Windows для доступа к меню системного восстановления, то запустить такую процедуру можно и до загрузки ОС. Если Windows несколько раз подряд не удается нормально загрузиться, то загрузчик операционной системы сам предложит вам воспользоваться опцией восстановления системы.
Если же проблемы настолько серьезны, что повреждены оказались и файлы загрузчика, то получить доступ к меню восстановления поможет загрузочный носитель с инсталлятором ОС Windows или средой восстановления (Windows RE). Загрузившись с такого носителя, следует выбрать пункт «Установка Windows», и в нем уже найти опцию «Восстановить компьютер».
Если же загрузочного носителя нет под рукой, то получить доступ к опции запуска восстановления можно с помощью расширенного меню загрузки. Чтобы открыть такое меню, нужно в ходе загрузки операционной системы нажать клавишу F8 (чем раньше, тем лучше, поэтому многие пользователи просто зажимают эту клавишу сразу же после перезагрузки ПК). Открывшееся расширенное меню будет содержать различные варианты загрузки системы, среди которых в первую очередь стоит попробовать загрузку в безопасном режиме или запуск среды восстановления непосредственно в ходе выполнения загрузки ОС.
